Webcam Settings For Mac
For those of us using a Logitech 920C and/or a 930E on a Mac, how do we get the picture to look better?
The secret, which I’ve just found out after years of using one of these cameras on a Mac, is to use the Logitech camera settings app available directly on the App Store.
When you want to research and buy the Logitech C930e, will you please use my links because as a partner with Amazon you will feel good helping me earn a percentage of each sale?
- Logitech C930e 1080P HD Video Webcam – 90-Degree Extended View, Microsoft Lync 2013 and Skype Certified at https://amzn.to/2qhMyeP
Updated August 2020: We've added NeuralCam Live as a new option for people with iPhones that need a webcam for a Mac. To check, go to Settings About Phone Android version.). You can’t make changes to Camera Setting on a Mac. However, you can use software such as CamTwist to add functionality to your Mac Camera. CamTwist appears as an additional webcam on all apps (except FaceTime). And you can change aspect ratio, brightness, contrast and other settings. Mactaris is an independent Mac OS software developer for more then 20 years and has four apps on the Mac App Store. Webcam Settings - Quickly customize your webcam's settings while using FaceTime, Photo Booth or Skype on your Mac. Sight Control - A simple and user-friendly OS X application that will give you total control of your Mac's built-in.
How to Change Logitech Camera Settings on Mac for Webcam C920 and C930e?
If you will enjoy reading and contributing to the discussion for this post, will you please join us on the YouTube video below and leave a comment there because I read and respond to most comments on YouTube?
If you find anything helpful in this video or funny, will you please leave a like because you will feel great helping other people find it?
I downloaded the app, I tweaked around with the settings and it helped me very quickly make the picture quality a whole lot better. Before I adjusted this, I was washed out a bit and now I look a whole lot better because of using the Logitech camera settings.
I was thinking of spending a thousand plus dollars to get a better camera because up until now, I just thought you couldn’t have the Logitech software.
When you plug the camera in, Logitech doesn’t do like it does on Windows and have you install the software. On Mac you just plug it in and you are kind of stuck with the camera.
I’ve got the app open in my Mac now.
You can see I can do things with it like if I want to zoom in.
I can hear you say, “No. Don’t zoom in,” but if you want to zoom in with it, it’s nice that you can do that.
One of the things that are really helpful also is to adjust the focus using this app.
You can just slide the focus back and forth.
For some reason, the camera was not focusing right, so when I’d step back for a minute or I’d step forward for a minute, it would come out of focus, and then try to autofocus again.
So, I’ve set the focus at a fixed length and now I can move around.
Even if I go back, I can go back a little bit or come up pretty close and still be in good focus.
I’m grateful that my friend Tomas George with Digital Music Masters told me about this after years of struggling with these Logitech cameras on a Mac live streaming with Wirecast.
The downside is that you have to keep the application open in the background on Mac, which if your computer is already strained that could add a little more processing power.
If you would like to find the rest of my setup, would you please go to Jerrybanfield.com/resources?
I’ve got all the gear that I use for this incredible live streaming music setup with a Mac Pro and this little app is one of the big pieces I’ve been missing for a long time.
This little app has saved me thousands of dollars. There is no way I’m buying a new camera now. This picture looks so much better than it did.
If you watch any of my other videos before July 11, 2018, you can see what a difference the camera settings make.
Drivers for epson v500 photo scanner for mac. I appreciate you reading this or watching the video at the top of this post.
I talk about this because this has helped me a lot and I hope it helps you as well.
Now, if you see the really low ratings on it, if you have got two cameras, it doesn’t work just right with them.
It is working on High Sierra right now for me, and the newest review helped me to see that, and therefore, the reviews are pretty bad.
At the same time though, it does help and it does work.
So, thank you for reading this.
I love you.
You are awesome.
I hope this was helpful.
Love,
Jerry Banfield
Edits from video transcript by Michel Gerard at www.michelgerardonline.com.
Apple is always working on improving your security, and each macOS update brings new privacy features. In particular, macOS Catalina offers better control of your data. It requires apps to get your approval before accessing the camera and microphone on your Mac. Every time you open the application for the first time, you’ll need to permit it to use your computer’s camera.

Below we’ll show you how to give camera access for any installed app. Also, you’ll learn how to limit access for programs you suspect might be recording videos without your knowledge. Let’s dive in!
Securing your camera and microphone
By default, the latest macOS versions — macOS Mojave and macOS Catalina — prevent apps from getting your personal data without your permission. That’s why when you open the program that wants to access your hardware, you’ll receive a pop-up. To give access, you just have to click OK. If this is a reliable app from a legitimate developer, you’ll need to confirm once and never think about it again.

If you clicked “Don’t Allow,” you could easily change that later on your Mac. You can check what apps are allowed to use your camera and allow or block access at any time. And here’s how to do that.
How to manage your camera permissions
Now let’s see a few ways that allow the apps to access your camera. If you’re looking for a simple automated solution, jump straight to the last method.
#1: Use System Preferences
Follow these steps to give some apps access to your camera:
Webcam Settings For Macbook Air
- Go to the Apple menu.
- Choose System Preferences.
- Click Security & Privacy.
- Choose Camera from the lefthand menu.
- Allow the app to access your camera by ticking the box next to it.
If the application is opened on your Mac, you’ll receive a message asking you to quit it.
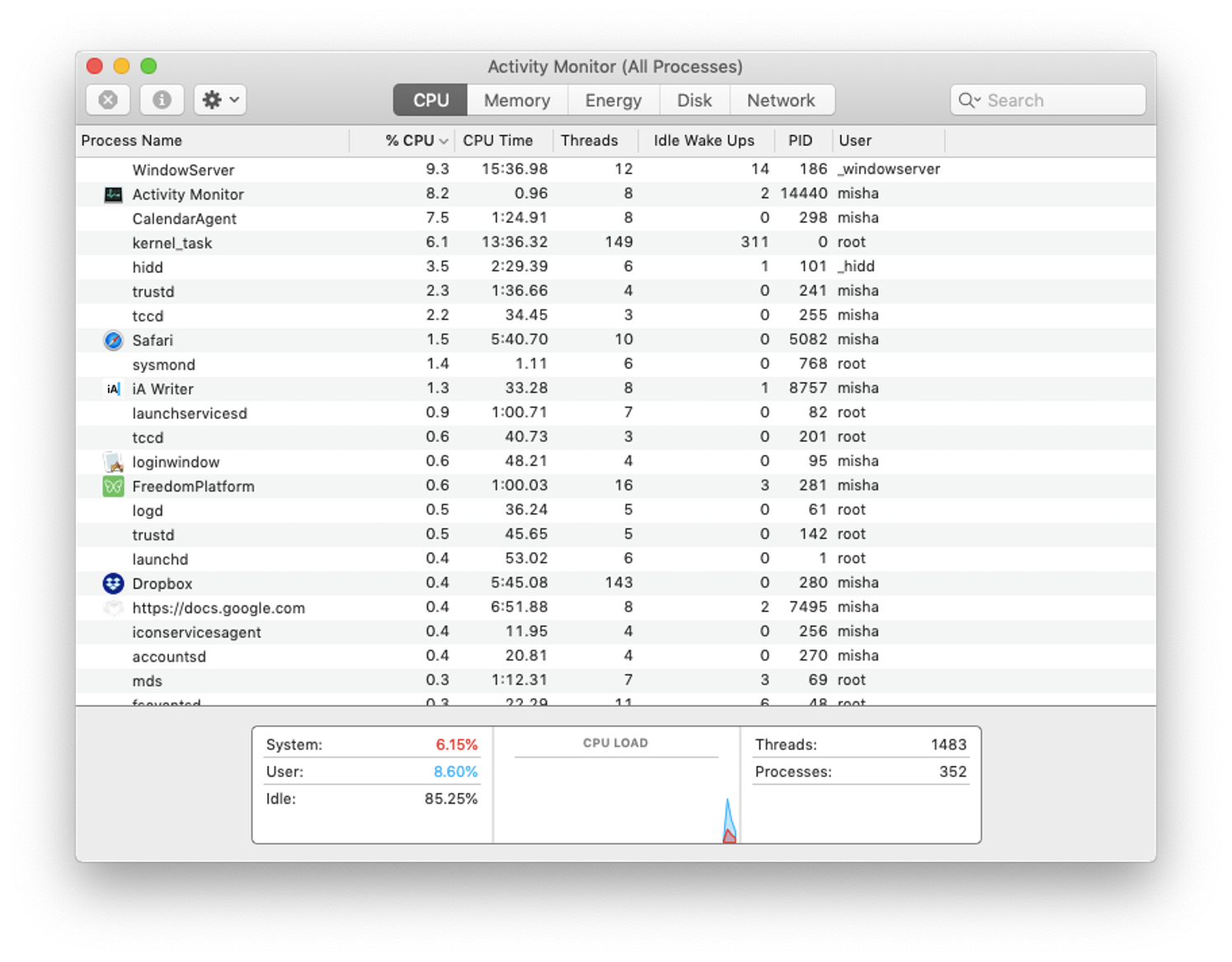
Click “Quit Now” and close the System Preferences window.
#2: Use your web browser
Let’s see how to enable camera permissions via Google Chrome.
- Open Chrome.
- Go to the Chrome menu > Preferences.
- Choose Advanced > Privacy & Security.
- Under Privacy and security, click Site Settings.
- Choose Camera.
- Click Ask before accessing and adjust the setting to your liking.
The process is similar for all web browsers, so if you’re using Safari or Firefox, you shouldn’t have problems with finding camera permissions settings.
#3: Use Parental Controls
The parental control feature on Mac also allows you to manage your camera.
- Open System Preferences from the Apple menu.
- Choose Parental Controls.
- Click Enable Parental Controls.
- Enter your admin password if you’re asked.
- Click on the Apps tab and check Allow use of camera.
If you want to block camera access, uncheck the box. This will prevent all the apps on your Mac from using the built-in cameras.
#4: Use the app CleanMyMac X
We’ve come to the smoothest and the most intuitive way of taking care of your app permissions — with the help of an app called CleanMyMac X.
This program has a lot of useful features, like cleaning your Mac from junk files, speeding up the system, checking your computer for viruses and malware, and much more. Recently a new feature “Application Permissions” was released, and it allows controlling all your permissions, including your camera, in a few clicks. You should check it out!
- Download CleanMyMac X (a free trial version is available).
- Launch the app.
- Go to the Privacy tab.
- Click Scan.
- Choose “Application Permissions.”
- Check what apps have access to your camera and make changes.
Note: This feature is available only on macOS Catalina.
Once you’ve solved the issue with your permissions, check out other CleanMyMac’s tools. We recommend you to run a Smart Scan first. It will find unneeded files, determine potential threats, and define suitable speedup tasks for your Mac.
Webcam Settings Macos
Then feel free to try other tools in the left panel —you’ll find a lot of useful tools for making your Mac as good as new.
Macbook Pro Webcam Settings
Thanks for reading and stay tuned!