How Update Boot Support Partition For Volume On Mac Os X
- How Update Boot Support Partition For Volume On Mac Os X 10.7
- How Update Boot Support Partition For Volume On Mac Os X 10.10
when I try to restart in OS X from bootcamp in Windows I get -could not locate OS X boot volume. I will have to go back through the process on a mac if in need to get more details out there. End result is i mounted or unmounted a volume on the USB used in the process of installing windows to get it to something, format i think. Don't know if i need to remember these details, let me know and i can get more specific.
MacBook Pro with Retina display, iOS 11.2.1, latest version Windows 10
Posted on Jan 2, 2018 5:29 PM
When there are several partitions on your hard drive, and you need one bigger than the other on a particular drive to handle more data in it, you need to know methods to use to resize partitions on Mac. In this article, we'll talk about rules of resizing partition for Mac and how to backup data before resizing partition. Most importantly, you'll learn how to resize partition on Mac with Disk Utility.
1. Backup Important Data Before Resizing Partition on Mac
2. Resize Partition on Mac with Disk Utility
In the Disk Utility app on your Mac, select a volume in the sidebar, click the Partition button, then click Partition. Internal storage devices appear below the Internal section in the sidebar. External devices appear below the External section in the sidebar. Yosemite update created 4 partitions: one very small with some booting data, one Mac, one Mac recovery tools, and one Windows/bootcamp. With MiniTool I was able to create a second windows partition after deleting the Mac recovery partition, because MBR has room for only 4. The message: “Updating boot support partitions for the volume as required.“ means: the Disk Utilities is telling you what it is doing: 'Disk Utilities': '(I'm) Updating boot support partitions for the volume as required (& I'm done with it).' So when you see this message, the DS (Disk Utilities) is done & you can close the application.
1Rules of Resizing Partition for Mac
If you want to resize a partition for your Mac without erasing data, there are some rules you need to follow. Ensure you pay attention to these rules for maximum results.
The last partition on a drive cannot be increased. However, it can be deleted.
When a particular partition is deleted, the space from it is added to the previous partition.
Fusion drives can be quickly resized with the version of Mac Utility Disk used for its creation but not with an older one.
Before you resize a Mac volume, remember to back up the drive because resizing may need you to delete partitions
Trying to use pie charts to resize a volume is quite difficult to achieve. It is better to use optional sizes rather than using pie chart dividers.
If you want to increase a particular volume, then the volume next to the affected volume must be deleted to free up more space.
2How to Resize Mac Partition without Losing Data?
To keep your data safe and intact, make sure that you've backed up your data before resizing partition. Here we recommend a backup and recovery service - AnyRecover Data Recovery for Mac, which is a unique software developed by iMyFone team to help Mac users recover data from their disk. With AnyRecover unique algorithm, you can backup your data from a partition on Mac easily.
Key FeaturesPowerful Partition Recovery: Back up files from partition on Mac and recover all your lost files no matter how they were lost, such as format, resize, accidentally delete, etc.
Recover All Kind of Files: AnyRecover is a great software you can use to recover any file type. Whether it is documents, photos or videos, AnyRecover is the right tool for the job
Safe and Reliable: AnyRecover can recover your files safely without overwriting your existing files.
Supports All Mac OS: AnyRecover supports all Mac OS including macOS Mojave, macOS Catalina, macOS high sierra, and more.
Backup Important Data Before Resizing Partition on Mac
Firstly, download and install the software for Mac, then launch the software on your Mac.
Step One - Select the Path of the File Location
Set the path of data location where you want to get your lost files. Click the 'Start' button to begin the process.
Step Two - Scan the Selected Path
The program will start an All-Round scan on your selected location, once the process is done, all your lost files will be listed out in respective file types.
Step Three - Preview and Recover Lost Files
Before you recover the files, you'll have to preview them to be sure that you've selected the right files. Then click the 'Recover' button.
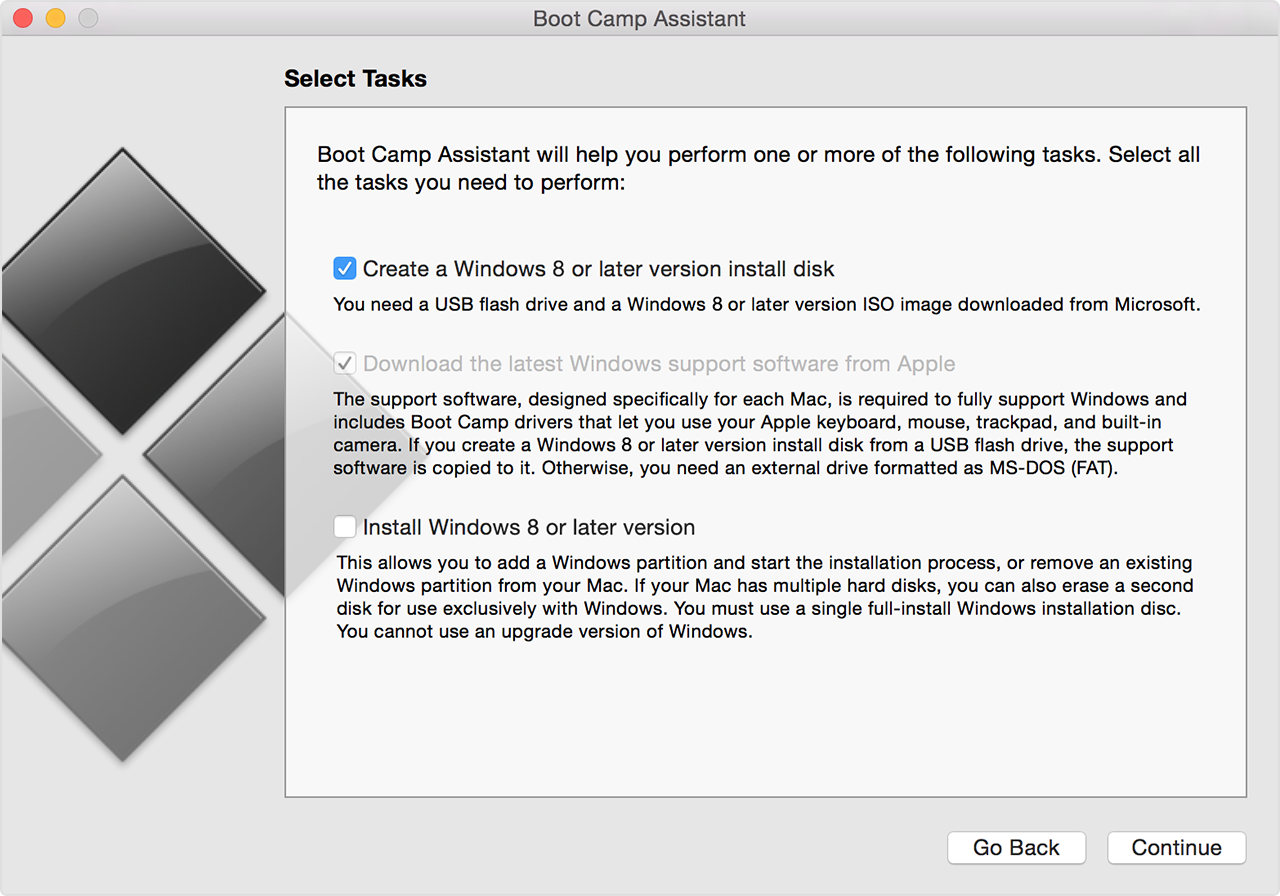
Now you're ready, without need for worrying about data loss, continue reading to know how to resize partition on Mac by using the Disk Utility.
Resize Partition on Mac with Disk Utility
Mac Disk Utility is a powerful built-in application in Mac OS that has undergone a series of changes with every major OS update.
Many Mac users have complained that using Mac Disk Utility to resize a Mac Volume is no longer easy. However, being an experienced Mac expert, we feel its interface is user-friendly and easy to use. Apple has come up with a well-arranged Mac Disk Utility interface that will make enlarging/resizing of a Mac Volume to be easy.
Steps to Resize Mac Partition
Step 1. Navigate through your menu and open Mac Disk Utility.
Step 2. When Mac Disk Utility opens, select the drive you want to resize.
Step 3. Then select Partition on the toolbar to resize the Volume of your choice using the Utility tool. A pie chart will open showing free space and space occupied by each Volume.
Step 4. For a volume to be enlarged, another one has to be deleted. So, choose the Volume you want to delete on the pie chart.
Step 5. Delete the Volume of your choice and tap the minus icon below the pie chart. The pie chart will give you a warning message about what you've done.
Step 6. If you're satisfied, tap Apply or tap Cancel to delete another Volume.
Step 7. Automatically, Mac Disk Utility will add up the freed space to the Volume instead of the deleted one. However, if you want to customize the Volume sizes, you can select the Volume, specify its size then hit Revert/Return. You can create a new Volume in the leftover space.
Step 8. Drag the Pie Chart to adjust the size of each volume. When the Volume is adjusted to the size you desire, click Apply, and that's it.
How Update Boot Support Partition For Volume On Mac Os X 10.7
However, there are times when disk utility can't resize partition. Don't worry, there are also solutions available. Refer to this page and you'll get it fixed.
How Update Boot Support Partition For Volume On Mac Os X 10.10
Conclusion: Who would have thought that backing up important files from partition or enlarging Mac partition can be done effortlessly? Well, with AnyRecover for Mac, you can also recover all your lost files which are formatted with a 98% recovery success rate. So, when next you're having problems recovering a deleted file, simply go for AnyRecover.
